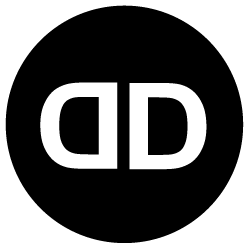User and permissions management in DesignDiverso Automata allows you to control access and define roles for individuals using the platform.
This tutorial will guide you through the process of setting up user accounts and managing permissions in DesignDiverso Automata. Here are the step-by-step instructions along with useful tips.
Step 1: Access User Management:
- Log in to your DesignDiverso Automata instance with an administrator account.
- Navigate to the “Settings” menu, usually located in the top right corner.
- Select “Users” from the dropdown menu to access the User Management section.
Step 2: Create User Accounts:
- Click on the “New” button to create a new user account.
- Fill in the required information, including username, email address, and password, for the new user.
- Optionally, you can add additional details like first name, last name, and assign a role.
Step 3: Define Roles:
- Navigate to the “Roles” tab within the User Management section.
- Click on the “New” button to create a new role.
- Specify a descriptive name for the role, such as “Administrator,” “Marketer,” or “Content Manager.”
- Configure the permissions for the role by selecting or deselecting the checkboxes corresponding to various actions and functionalities within DesignDiverso Automata.
- Save the role to apply the defined permissions.
Step 4: Assign Roles to Users:
- Return to the “Users” tab within the User Management section.
- Edit an existing user or create a new user account.
- In the user’s settings, select the appropriate role from the “Roles” dropdown menu.
- Save the user account to assign the role.
Step 5: Test User Permissions:
- Log out of your administrator account.
- Log in using the user account you just created or modified.
- Verify that the user can only access and perform actions based on the assigned role’s permissions.
- Repeat this testing process for each user account and role combination.
Useful Tips for User and Permissions Management in DesignDiverso Automata:
- Granular Permissions: Define roles and permissions based on specific responsibilities and needs within your organization. Grant access only to the features and functionalities required for each user’s role.
- Regular Review: Periodically review and update user accounts and their assigned roles. Ensure that user permissions align with their current responsibilities and adjust as needed.
- Limited Administrator Access: Reserve full administrator access for a limited number of trusted individuals. Grant administrator roles sparingly to maintain control and security over your Mautic instance.
- Training and Documentation: Provide training and documentation to new users to familiarize them with DesignDiverso Automata’s user interface, features, and permissions. This helps ensure they understand their roles and responsibilities within the platform.
- Password Security: Encourage users to create strong passwords and regularly update them to maintain account security. Consider implementing password policies and two-factor authentication to enhance user account protection.
- Segregated Environments: If you have different teams or business units, consider using separate DesignDiverso Automata instances or instances with segregated databases to maintain data privacy and ensure user access is limited to relevant information.
- Least Privilege Principle: Adhere to the principle of least privilege when assigning roles and permissions. Give users the minimum level of access required for them to perform their tasks effectively.
- Regular Auditing: Conduct periodic audits of user accounts and their permissions to ensure compliance, security, and accountability. Remove or modify user accounts as necessary to maintain an optimized user management system.
By following these step-by-step instructions and applying the useful tips, you can effectively manage user accounts and permissions in DesignDiverso Automata. This allows you to control access, maintain data security, and ensure that users have the appropriate level
![]() We can set this up for you if you are on one of our managed plans.
We can set this up for you if you are on one of our managed plans.
Do you have any questions? We are happy to help you via ![]() email,
email, ![]() phone or
phone or ![]() video call.
video call.
Click here to go back to the main help page: