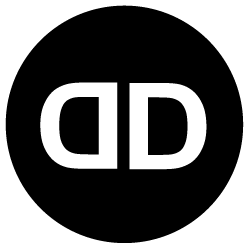Here’s a step-by-step tutorial on how to integrate DesignDiverso Automata tracking code into your website:
Step 1: Obtain DesignDiverso Automata Tracking Code
- Log in to your Mautic instance and navigate to the “Settings” section.
- In the left sidebar, click on “Configuration” and then select “Tracking Settings.”
- Under the “Website Tracking” section, you’ll find the Mautic tracking code. Copy the code snippet provided.
Step 2: Access your website’s code
- Log in to your website’s Content Management System (CMS) or access the codebase directly if you manage it manually.
- Locate the file where you want to insert the DesignDiverso Automata tracking code. This is typically the header or footer file, such as header.php or footer.php, but it depends on your website’s structure and CMS.
Step 3: Insert the tracking code
- Open the chosen file in a text editor or code editor.
- Scroll to the appropriate section (header or footer) where you want to place the tracking code.
- Paste the DesignDiverso Automata tracking code snippet you copied from Step 1 into the file.
Step 4: Ensure proper placement
- Make sure the tracking code is placed within the
<script></script>tags if it isn’t already. - Verify that the code snippet is inserted before the closing
</head>tag if you placed it in the header, or before the closing</body>tag if you placed it in the footer. - Ensure there are no syntax errors or missing characters in the tracking code.
Step 5: Save and update your website
- Save the changes you made to the file containing the tracking code.
- If you’re using a CMS, publish or update the page where the code was inserted.
- If you manage the codebase manually, upload the modified file back to your server using the appropriate method (FTP, Git, etc.).
Step 6: Verify the tracking code
- Visit your website in a web browser.
- Right-click on the page and select “View Page Source” or “Inspect Element” to open the browser’s developer tools.
- Search for the DesignDiverso Automata tracking code snippet within the source code. You can use the search function (usually Ctrl + F or Cmd + F) and look for unique identifiers in the code, such as “mautic.js” or “mautic.trackForm.”
Step 7: Test and monitor tracking
- After verifying the tracking code, test its functionality by performing actions on your website that trigger DesignDiverso Automata’s tracking, such as submitting a form or clicking on tracked links.
- Log in to your DesignDiverso Automata instance and navigate to the “Contacts” section to see if the tracked actions are reflected in the contact’s activity log.
Congratulations! You have successfully integrated DesignDiverso Automata tracking code into your website. Now you can use DesignDiverso Automata to track and analyze visitor interactions and behavior on your site.
![]() If you are using WordPress you can use this plugin to integrate the tracking code.
If you are using WordPress you can use this plugin to integrate the tracking code.
Do you have any questions? We are happy to help you via ![]() email,
email, ![]() phone or
phone or ![]() video call.
video call.
Click here to go back to the main help page: