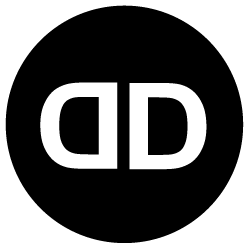Creating Geolocation-based Pop-ups:
Step 1: Install the Geolocation plugin:
- Log in to your DesignDiverso Automata instance as an administrator.
- Go to the “Plugins” section, typically located in the DesignDiverso Automata dashboard or administration menu.
- Search for a geolocation plugin that suits your requirements, such as “Geolocation Plugin” or “MaxMind Geolocation Plugin.”
- Install and enable the geolocation plugin following the instructions provided by the plugin developer.
Step 2: Configure the geolocation settings:
- Once the plugin is installed and activated, navigate to the plugin’s settings or configuration page.
- Configure the plugin by specifying the API keys or settings required to access the geolocation data.
- Save the settings to ensure they are applied.
Step 3: Create a new pop-up campaign:
- Go to the “Campaigns” section in DesignDiverso Automata.
- Create a new campaign or select an existing campaign to add the geolocation-based pop-up to.
- Designate a segment or target audience for the pop-up campaign.
Step 4: Design the pop-up:
- Create a new pop-up form in the “Forms” section or use an existing form that you want to display as a pop-up.
- Customize the pop-up form by adding relevant fields, styling, and content.
- Configure the behavior and appearance of the pop-up, such as the display frequency, delay, and position on the page.
Step 5: Add geolocation conditions:
- In the campaign canvas, add a decision or condition step after the contact enters the campaign.
- Configure the decision to check the contact’s geolocation information obtained from the geolocation plugin.
- Define conditions based on the contact’s country, city, or any other geolocation data points you wish to consider.
Step 6: Trigger the pop-up action:
- If the contact meets the geolocation conditions, add an action step to display the pop-up form.
- Customize the action to specify the pop-up form you created in Step 4.
Step 7: Save and activate the campaign:
- Once you have designed the geolocation-based pop-up campaign, save and activate it.
- Test the campaign by visiting your website or triggering the conditions that should display the pop-up form based on geolocation.
Please note that the availability and functionality of geolocation plugins may vary, so it’s important to consult the documentation and instructions provided by the specific plugin you choose to install.
![]() We can set this up for you if you are on one of our managed plans.
We can set this up for you if you are on one of our managed plans.
Do you have any questions? We are happy to help you via ![]() email,
email, ![]() phone or
phone or ![]() video call.
video call.
Click here to go back to the main help page: