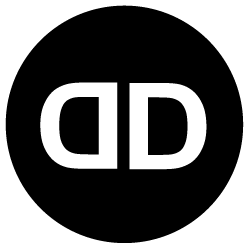Connect DesignDiverso Automata with Zoom using N8N
Install and Set Up N8N:
-
- Install N8N by following the installation instructions provided on the N8N website (https://n8n.io/).
- Once installed, access the N8N interface by opening it in your preferred web browser.
Create a New Workflow:
-
- Click on the “+” button to create a new workflow in N8N.
- Name your workflow and add a description if desired.
Add Zoom as a Trigger:
-
- Drag and drop the “Zoom” node from the left panel onto the workflow canvas.
- Configure the Zoom node by entering your Zoom API credentials and selecting the desired trigger event, such as “New Meeting Created.”
Add Actions and Connect Nodes:
-
- Drag and drop the desired nodes from the left panel onto the canvas to perform actions or integrate with other services.
- For example, you can add nodes for creating contacts in DesignDiverso Automata, sending emails, or updating data in other applications.
- Connect the nodes by clicking on the small circles at the bottom of each node and dragging the connectors between them.
Configure Nodes and Test the Workflow:
-
- Double-click on each node to configure its settings, such as input parameters, authentication, and data mapping.
- Test the workflow by clicking on the “Execute Workflow” button or by triggering the event that you set up in Zoom.
- Verify that the actions and integrations function as expected and the data is transferred correctly.
Save and Activate the Workflow:
-
- Save the workflow in N8N once you are satisfied with the configuration and testing.
- Activate the workflow to make it operational and continuously monitor and automate the specified tasks.
Integrate N8N with DesignDiverso Automata:
-
- In DesignDiverso Automata, use the appropriate plugin or integration method to connect with N8N.
- Configure the integration to specify the data transfer between N8N and DesignDiverso Automata, such as contact creation, updating tags, or triggering campaigns.
Test the Integration:
-
- Create a test scenario in N8N that triggers the Zoom event, and verify that the corresponding actions are executed in DesignDiverso Automata.
- Monitor the data flow between Zoom, N8N, and DesignDiverso Automata to ensure that the integration is working correctly.
Useful Tips:
- Familiarize yourself with the Zoom API documentation to understand the available endpoints and data that can be accessed.
- Utilize additional nodes in N8N to enhance your integration, such as data transformation nodes to format the Zoom data according to DesignDiverso Automata requirements.
- Consider setting up error handling and logging in N8N to track any issues that may occur during the integration process.
- Regularly review and update your N8N workflows and Mautic integration as needed to accommodate changes in your Zoom or DesignDiverso Automata setup.
![]() We can set this up for you if you are on one of our managed plans.
We can set this up for you if you are on one of our managed plans.
Do you have any questions? We are happy to help you via ![]() email,
email, ![]() phone or
phone or ![]() video call.
video call.
Click here to go back to the main help page: