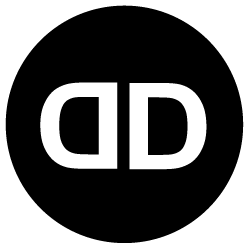Connecting Contact Form 7 with DesignDiverso Automata allows you to capture form submissions from your WordPress website and automatically sync them to your DesignDiverso Automata instance.
Here’s a step-by-step tutorial to connect Contact Form 7 with DesignDiverso Automata, along with some useful tips.
Step 1: Install and Activate Required Plugins:
- Ensure that you have the Contact Form 7 plugin installed and activated on your WordPress website.
- Install and activate the “Contact Form 7 DesignDiverso Automata Integration” plugin, which enables the integration between Contact Form 7 and Mautic.
Step 2: Configure DesignDiverso Automata Integration Settings:
- In your WordPress admin dashboard, navigate to the “Contact” tab and select “Integration” under Contact Form 7.
- Enter your DesignDiverso Automata API credentials, including the DesignDiverso Automata URL, Public Key, and Secret Key.
- Save the settings to establish the connection between Contact Form 7 and DesignDiverso Automata.
Step 3: Set Up DesignDiverso Automata Integration in Contact Form 7:
- Edit the Contact Form 7 form that you want to connect with DesignDiverso Automata.
- Add the DesignDiverso Automata tags to the form fields you want to capture and sync with DesignDiverso Automata.
- For example, add
to map the email field. - Repeat this step for each field you want to sync with DesignDiverso Automata.
- For example, add
Step 5: Test and Monitor Form Submissions:
- Save and publish your Contact Form 7 form.
- Test the form by submitting a test entry on your website.
- Monitor the DesignDiverso Automata instance to ensure that form submissions are being captured and synced correctly.
Useful Tips for Connecting Contact Form 7 with DesignDiverso Automata:
- Keep your DesignDiverso Automata API credentials secure and avoid sharing them publicly.
- Ensure that your DesignDiverso Automata instance is accessible and properly configured to receive form submissions.
- Double-check the field mapping to ensure the correct mapping between Contact Form 7 fields and DesignDiverso Automata fields.
- Regularly monitor your DesignDiverso Automata instance and test form submissions to ensure the integration is working properly.
- Use conditional logic in Contact Form 7 to control when form submissions are sent to DesignDiverso Automata, if needed.
- Consider using additional Contact Form 7 extensions or plugins to enhance your form functionality or validation.
By following these steps and applying the useful tips, you can successfully connect Contact Form 7 with DesignDiverso Automata, enabling seamless synchronization of form submissions. This integration streamlines your lead capture process and allows you to leverage the power of DesignDiverso Automata for marketing automation and nurturing your contacts.
![]() We can set this up for you if you are on one of our managed plans.
We can set this up for you if you are on one of our managed plans.
Do you have any questions? We are happy to help you via ![]() email,
email, ![]() phone or
phone or ![]() video call.
video call.
Click here to go back to the main help page: